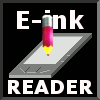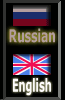Настройка COOL READER
Одной из самых популярных программ для чтения книг является программа Cool Reader, разработанная Вадимом Лопатиным. Автор создал уникальный алгоритм разбиения текста на страницы, при котором изображение на экране максимально приближается к бумажному варианту. В отличие от большинства аналогичных программ сноски в тексте показываются внизу страницы. Программа является мультиплатформенной. Она применима для операционных систем Windows, Android, Symbian, некоторых электронных книг под управлением Ос Linux (Jinke/LBook V3/V5/V3+/V60, Azbooka N516, Pocketbook, Amazon Kindle, Onyx Boox и некоторых других).
В этой статье рассмотрена тонкая настройка Cool Reader для операционной системы Android. Автор статьи произвел изменения стандартных настроек, которые, на его взгляд, позволили получить изображение на экране устройства, приближенное к тексту бумажной книги. Вы можете последовать его примеру или произвести изменения настроек по своему выбору.
Все изображения, использованные в этой статье, сделаны на устройстве Nook Simple Touch.
Основной экран Cool Reader
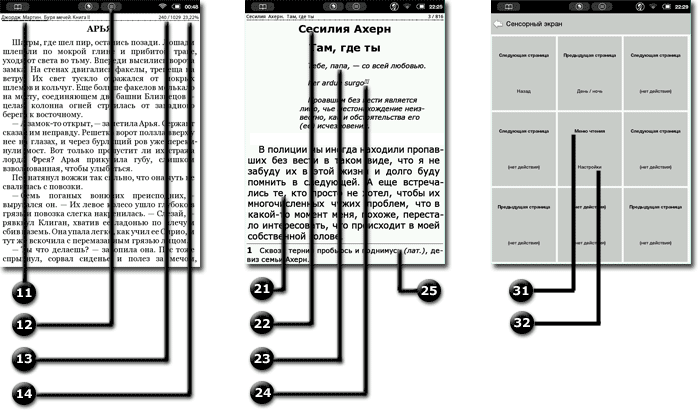
Слева на рисунке показан экран в режиме чтения. В верхнем колонтитуле экрана слева  при чтении файлов форматов FB2, EPUB отображается имя и фамилия автора, а также название книги. При чтении формата TXT в этом месте отображается имя файла. В правой части колонтитула отображается отношение количество прочитанных страниц к общему числу страниц книги
при чтении файлов форматов FB2, EPUB отображается имя и фамилия автора, а также название книги. При чтении формата TXT в этом месте отображается имя файла. В правой части колонтитула отображается отношение количество прочитанных страниц к общему числу страниц книги  . За ним следует уровень заряда батареи в процентах
. За ним следует уровень заряда батареи в процентах  .
.
Под колонтитулом находится прогресс-бар прочитанного материала. Толстая линия соответствует проценту прочитанной книги, а тонкая — тому, сколько еще осталось прочитать. Тонкая линия разделена штрихами, показывающими концы глав читаемого произведения.
Над колонтитулом находится значок вызова меню  , левее значок «назад».
, левее значок «назад».
Для вызова основного меню необходимо коснуться значка «меню»  или середины экрана (настройка по умолчанию). Для перехода к настройкам программы нажмите на значок «Настройки».
или середины экрана (настройка по умолчанию). Для перехода к настройкам программы нажмите на значок «Настройки».
Основное меню программы содержит пять вкладок. Рассмотрим их последовательно.
Первая вкладка меню «Настройки»  .
.
Первая вкладка с изображением двух букв «А» позволяет настраивать основной шрифт книги. Чтобы добиться максимально яркого, приятного для глаза шрифта можно выбрать его из списка имеющихся шрифтов в устройстве, либо заранее добавить специальные шрифты.
Следующими пунктами выбрать размер и толщину шрифта, а также включить сглаживание и кернинг (подробнее о типах и параметрах шрифтов смотрите на страничке «Шрифты» ).
Словарь переносов отвечает за правильность разбиения слова на части при переносе на следующую строку, межстрочным интервалом можно добиться большего количества строк на экране, висячая пунктуация отвечает за отступы в последней строке перед новой главой.
Вторая вкладка меню «Настройки»  .
.
В этой вкладке регулируются стили всех остальных текстовых блоков — эпиграфов, заголовков глав, аннотаций и т. п. Мы будем их последовательно корректировать.
Практически каждая книга начинается с аннотации. Если пролистать вкладку CSS до конца, можно увидеть пункт «Аннотация». По умолчанию текст аннотации печатается курсивом, и его размер такой же, как и у основного текста. Можно открыть вкладку размер шрифта и сделать его несколько меньше основного шрифта книги — например, выбрать пункт «Уменьшить на 80%».
Можно изменить шрифт заголовка  , воспользовавшись пунктом меню «Заголовок», но на наш взгляд он достаточно яркий и читаемый, а вот текст эпиграфа
, воспользовавшись пунктом меню «Заголовок», но на наш взгляд он достаточно яркий и читаемый, а вот текст эпиграфа  , как и аннотации, можно сделать несколько меньше основного текста.
, как и аннотации, можно сделать несколько меньше основного текста.
Стиль текста сноски также можно уменьшить до 80% в пункте меню «Сноски», а стиль номера сноски, заключенный в квадратные скобки  (пункт меню «Ссылка на сноску») - до 70% от размера основного текста. Кроме того в этом пункте меню стоит выбрать «Стиль шрифта» - «Наклонный».
(пункт меню «Ссылка на сноску») - до 70% от размера основного текста. Кроме того в этом пункте меню стоит выбрать «Стиль шрифта» - «Наклонный».
С такими настройками текст в программе Cool Reader выглядит более похожим на бумажный оригинал.
Третья вкладка меню «Настройки»  .
.
Здесь размещаются пункты меню, отвечающие за положение текста на странице, цвета фона и текста, а также наличие панели инструментов. Меню предельно простое и разобраться в нем не составит труда. В этой вкладке можно оставить все без изменений.
Четвертая вкладка меню  .
.
В этой вкладке таится большой простор для творчества. Если Вы счастливый обладатель Nook Simple Touch, с прошивкой от Zerolab то рекомендуем изменить клавиши управления программой. Заходите в меню «Кнопки» и меняйте действие кнопки «Меню» с «Меню чтения» на «Следующая страница», действие кнопки «Back» на «Предыдущая страница». Это даст Вам возможность в программе Cool Reader перелистывать страницы с помощью кнопок любой рукой.
В меню «Сенсорный экран» можно настроить любую из девяти зон касания так, как Вам хочется. Причем на каждую из зон касания можно закрепить две функции — на кратковременное  и длительное
и длительное  нажатие. Можно вообще отключить все действия, сделав экран программы нечувствительным к нажатиям (за исключением строки статуса) и пользоваться только клавишами устройства.
нажатие. Можно вообще отключить все действия, сделав экран программы нечувствительным к нажатиям (за исключением строки статуса) и пользоваться только клавишами устройства.
В последней (пятой) вкладке меню отражены системные настройки программы — язык интерфейса, настройки словарей, свойства обложек книг. Здесь все хорошо и можно ничего не менять.
О том, как добавить онлайн-каталоги (OPDS каталоги) в Cool Reader написано в разделе «Электронные библиотеки».
Вы можете бесплатно скачать программу с Google Play Market.
Читать дальше