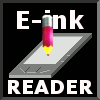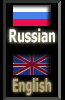Setting COOL READER
One of the most popular programs for reading books is a program Cool Reader, developed by Vadim Lopatin . The author has created a unique algorithm of partition of the text into the pages where the image on the screen is very close to the paper version. Unlike most of similar programs footnotes in the text’re displayed at the bottom of the page. The program is a multi-platformed . It is suitable for the operating systems Windows, Android, Symbian, some e-books running Linux (Jinke / LBook V3/V5/V3 + / V60, Azbooka N516, Pocketbook, Amazon Kindle, Onyx Boox and some others) .
This article considers the fine setting for Cool Reader for the operating system Android. The author has made changes of the standard settings , which, in his opinion, will get a picture on the screen ,which is close to the text of the paper book . You can follow his example , or make changes to the settings of their choice.
All images used in this article were made on the device Nook Simple Touch.
Cool Reader main screen
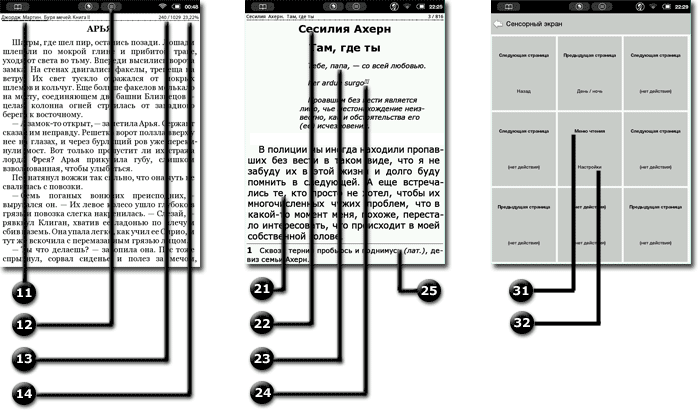
Figure on the left shows the screen in read mode. The header of the screen on the left  or reading files formats FB2, EPUB is shown name of the author and the book title . When reading TXT format at this point file name is shown . The right part shows the ratio of the number of header read pages the total number of pages of the book
or reading files formats FB2, EPUB is shown name of the author and the book title . When reading TXT format at this point file name is shown . The right part shows the ratio of the number of header read pages the total number of pages of the book  . It’s followed by the battery level in percent
. It’s followed by the battery level in percent  .
.
Footer is under progress bar reading material . Thick line corresponds to the percentage of the read book, and thin - how much is still left to read. Thin line is divided by strokes, which show the end of chapters of the read book.
There is an icon on the footer menu button  , to the left from the icon "back".
, to the left from the icon "back".
For accessing the main menu you should touch the icon "menu"  or the middle of the screen (default setting ). For transition to the program settings, you should click the icon "Settings".
or the middle of the screen (default setting ). For transition to the program settings, you should click the icon "Settings".
The main menu contains the following five tabs. Let’s examine them.
The first tab of "Settings" menu  .
.
The first tab shows an icon of two letters "A" allows you to customize the main book font. To achieve the maximum bright , eye-catching font, you can select it from the list of fonts available on the device , or advance special fonts.
The following items to select font size and thickness, as well as enable anti-aliasing and kerning (details of the types and parameters of fonts on the page "Fonts" ).
Hyphenation dictionary is responsible for the correctness of the partition of words into pieces moving to the next line, line spacing can be achieved more lines on the screen, hanging punctuation is responsible for padding the last line before the new chapter.
The second tab "Settings" menu  .
.
In this tab, all other regulated styles of text blocks -epigraphs, chapter titles, abstracts, etc. We will adjust them consistently.
Almost every book begins with annotations. If you scroll to the end of the CSS tab, you can see the paragraph "Summary". By standard, text summaries is printed in italics, and its size is the same as that of the main text. You can open the tab of font size and make it slightly less than the base font of the book - for example, select "Reduce by 80 %."
You can change the font of the title  , using the menu item "Title" , but in our opinion it is quite bright and readable , but the text of the epigraph
, using the menu item "Title" , but in our opinion it is quite bright and readable , but the text of the epigraph  , as well as summaries, you can make quite smaller than the main text.
, as well as summaries, you can make quite smaller than the main text.
Footnote text style can also be reduced to 80% in the menu item " Footnotes " and the footnote number style , enclosed in square brackets  ( menu item " link to footnote ") - up to 70 % of the size of the main text . Also in this menu you can choose " Font Style " - " Italics" .
( menu item " link to footnote ") - up to 70 % of the size of the main text . Also in this menu you can choose " Font Style " - " Italics" .
With such settings text in the program Cool Reader looks more like a paper original .
The third tab "Settings" menu  .
.
There are placed menu items which are responsible for the position of text on a page, text and background colours, as well as the presence of the toolbar. The menu is very simple and understanding of it is not difficult. In this tab you can leave everything unchanged.
The fourth tab "Settings" menu  .
.
In this tab is hidden a lot of place for creativity. If you are lucky owner of Nook Simple Touch, with firmware from Zerolab we recommend you to change the key management program. Go to the menu "buttons "and change the action of the button "Menu" from the "Menu of reading" to " Next page " button action «Back» to 'Previous Page'. This will enable you to turn pages by pressing either hand in the program Cool Reader.
In the "touch screen" menu, you can configure any of nine zones touch as you like. Wherein each of the contact zones can be assigned two functions – for short  and long
and long  pressure. You can disable all the actions, making the program screen insensitive to pressures (except the status bar) and only use the device’s keys.
pressure. You can disable all the actions, making the program screen insensitive to pressures (except the status bar) and only use the device’s keys.
In the last (fifth ) menu tab are reflected the system settings of the program - the language settings dictionaries, book covers properties . Here all is well and you are able not change anything.
To learn how to add online catalogs (OPDS catalogs) in Cool Reader is written in the section "Electronic libraries of the Internet".
You can download free software from Google Play Market.
Next